
#Dropvox for android password#
If it is able to do so, you will immediately see a message telling you the remote sync file has been created using your current mSecure password and hint. After allowing access to your Dropbox account, mSecure will attempt to set the Cloud Sync Password automatically using your login password. With the release of mSecure 4, we have simplified the process of setting your Cloud Sync Password. Each of your mSecure apps must have the same Cloud Sync Password set in their Dropbox sync settings in order for the sync feature to work. This password is used to encrypt and decrypt your data stored in that file. The Cloud Sync Password is a special password shared by all of your devices syncing with the “mSecureSync.mscc” file in your Dropbox’s “mSecure” folder. This folder is used to store the sync file storing your encrypted information.Īfter tapping on the Allow button, you should now see the Set Password screen. Linking mSecure to your account will create a new “mSecure” folder in the root of your Dropbox folder.
#Dropvox for android android#
NOTE: mSecure does not store your Dropbox account info anywhere on your Android device. On the web page, you will need to enter your Dropbox account’s username and password to finish the linking process, authorizing mSecure’s access to your account. If you do not have the Dropbox app installed on your device, a web page will be loaded instead of the screen you see here.
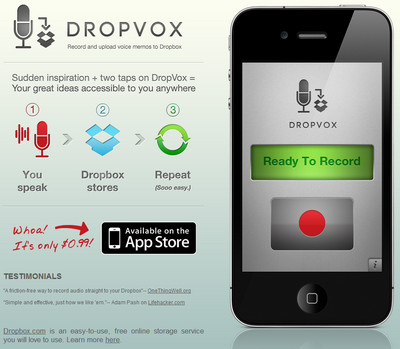
Tap on the Allow button to authorize mSecure’s access to your Dropbox account. The Navigation Drawer will slide in, then tap on the Settings option. You can get to mSecure’s Settings by tapping on the mSecure logo in the top left of the main view. NOTE: After the initial setup, the sync settings screen is reached by going to mSecure’s Settings screen and tapping on the Sync Setup menu item. After you do this, the Dropbox Link screen will be displayed. Tap on Link to Dropbox near the top of the screen. NOTE: You can access the Sync Setup Menu to unlink Dropbox or to stop syncing entirely, by accessing the Navigation Drawer (Tapping on the mSecure logo when in the main view), tapping on Settings, and selecting the Sync Setup option. Tap the Sync menu item to access the Sync Connection dialogue. Now open mSecure on your device, enter your password to login, then tap on the list icon in the top right of the main view to access the Action Overflow Drawer. However, if you don’t have the Dropbox app installed on your device, you will need the Email Address and Password you used here for creating your Dropbox account in order to enable the sync feature in later steps.
#Dropvox for android install#
NOTE: In most cases, you DO NOT have to install the Dropbox app on your Android device to sync via Dropbox.
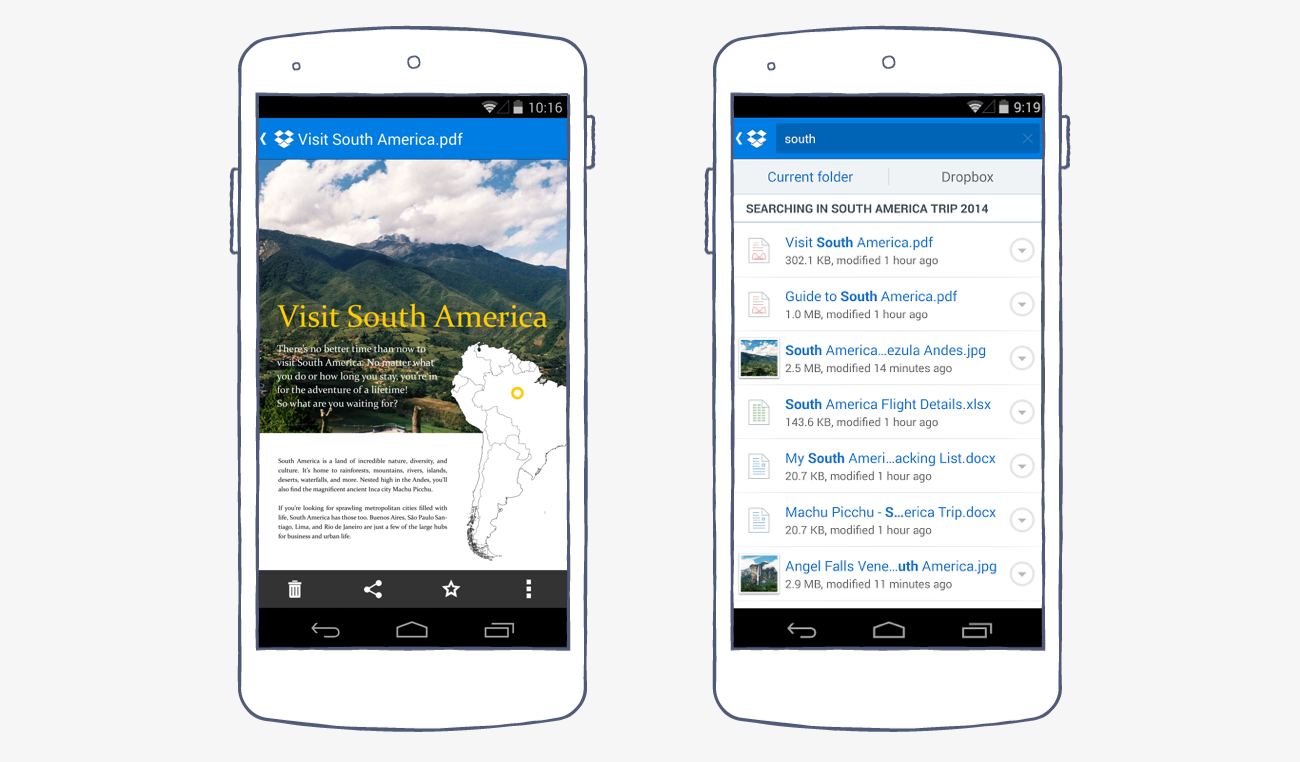
If you don’t already have an account, go to /register in your mobile or desktop computer’s web browser.Įnter your basic account credentials, and create the account. If you already have a Dropbox account, you can move on to the next step. Note: Since Dropbox's changes to their API, only mSecure 4.0.6 from the Google Play Store can use Dropbox syncing.įirst, we’ll create a new Dropbox account, then we will go through the process of syncing your data with this new account using the mSecure on your Android device. This guide will take you through the process of setting up the Dropbox sync feature in mSecure on an Android device.


 0 kommentar(er)
0 kommentar(er)
